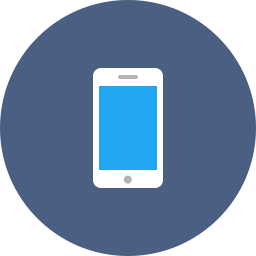تكلمنا سابقا في عدة مقالات عن إطار العمل React Native وتحدثنا بشكل نظري عن إمكانياته وكونه واحد من الحلول الرئيسية لكل من يرغب في بناء تطبيقات الهواتف الذكية باستخدام جافا سكريبت.
تدوينة اليوم ستكون عملية أكثر بحيث سنتعلم معا كيفية بناء تطبيق محمول من الصفر باستخدام رياكت ناتيف. والتطبيق الذي وقع عليه اختياري هو تطبيق أربع صور كلمة واحدة المعروف.
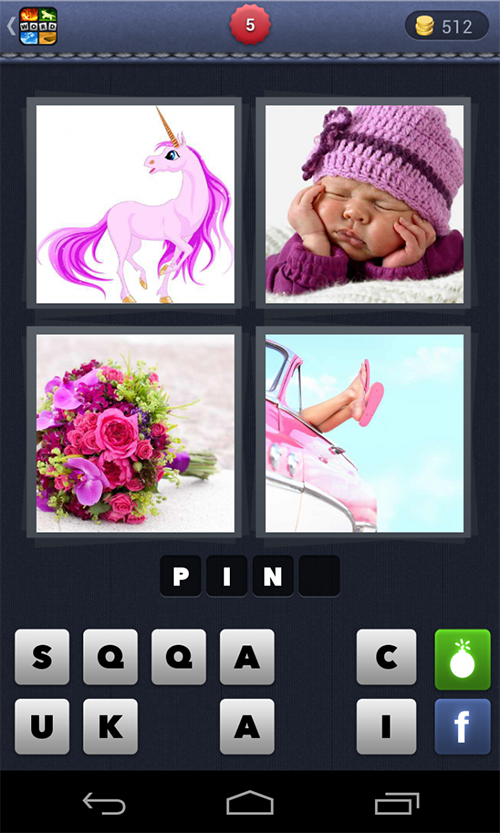
هذا النوع من التطبيقات الترفيهية اشتهر بشكل كبير جدا في قبل عامين أو ثلاثة في متجري بلاي ستور وآبل ستور، وبالتالي سيكون من الجيد إذا تعلمنا معا كيفية بنائه من الصفر وبالجافا سكريبت فقط 👍
سندخل مباشرة في صلب الموضوع ولن أتطرق إلى طريقة تهيئة بيئة العمل. إذا كنت تريد معلومات ومساعدة بهذا الخصوص فعليك بزيارة الرابط التالي.
قم باختيار البيئة التي تريد استهدافها (أندرويد أو iOS) ثم نظام تشغيلك (ماك، ويندوز أو لينوكس) وبعدها اتبع المراحل المشروحة بشكل واضح.
يمكنك كذلك العمل بطريقة Expo المدعومة كذلك بشكل رسمي من طرف React Native. هذه الطريقة لن تتطلب منك تهيئة شيئ في بيئة عملك باستثناء تثبيت حزمة Expo-Cli في حاسوبك وتطبيق Expo في هاتفك الذكي من أجل رؤية النتائج. هذه الطريقة من أجل البدء بسرعة ولكنها تضيف طبقة تبسيطية حول React Native، وأنا في هذا الدرس أريد أن نشتغل ب رياكت ناتيف فقط بدون أي إضافات غير ضرورية 😃
إنشاء مشروع React Native
سنبدأ مباشرة بإنشاء المشروع من خلال نافذة الأوامر السطرية:
npx react-native init FourPicsOneWord
ننتظر لبعض الثواني أو الدقائق لحين تهيئة المشروع، ثم نقوم بالدخول للمجلد FourPicsOneWord
cd FourPicsOneWord
الآن ونحن داخل المجلد FourPicsOneWords من المفترض أن تكون لدينا مجموعة من الملفات والمجلدات الفرعية على هذه الشاكلة:
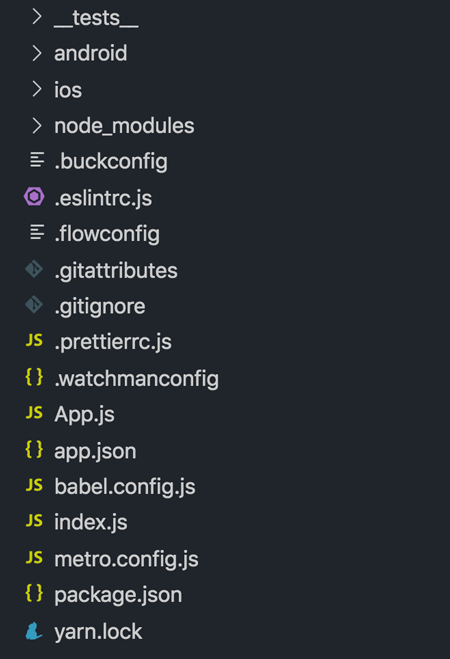
دعونا الآن نشغل التطبيق على محاكي الأندرويد الذي سبق لي تثبيته على جهازي انطلاقا من أندرويد ستوديو 🤖
npm run android
هذا الأمر سيقوم بفتح Android Emulator وتثبيت التطبيق الإفتراضي عليه. إذا كنت تنوي استهداف أجهزة iOS فعليك تنفيذ npm run ios عوض npm run android.
إذا واجهك مشكل SDK location not found في هذه المرحلة، فالحل هو أن تقوم بإنشاء ملف اسمه
local.propertiesداخل المجلدandroidثم تضيف إليه المسار الذي يوجد فيه SDK الخاص بأندرويد في جهازك. بالنسبة لي المسار هو التالي:
sdk.dir = /Users/aissa/Library/Android/sdk
إذا سارت معك الأمور كلها على ما يرام فالمفروض أن يفتح التطبيق بنجاح على المحاكي ويكون لديك شيء شبيه بهذه الصورة:
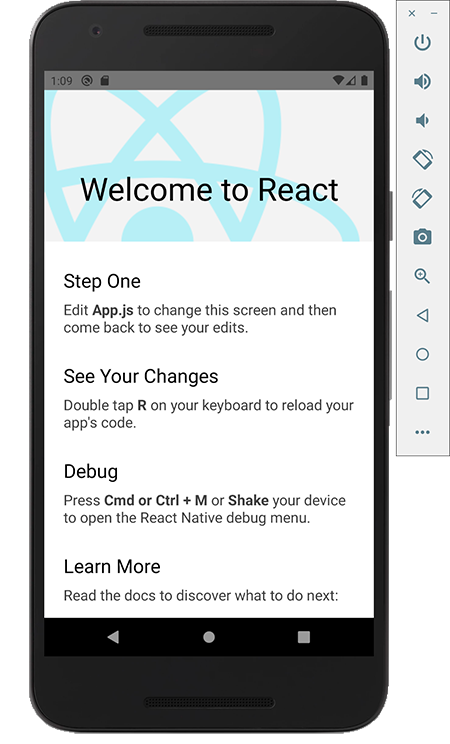
محتوى هذه الشاشة نجده كاملا في الملف App.js حيث المكون <App />. سنقوم بإزالة كل محتوى هذا الملف ونعوضه بما يلي:
import React from "react";
import { Text } from "react-native";
const App = () => <Text>Hello World</Text>;
export default App;بمجرد حفظ الملف ستلاحظون أن مضمون الشاشة قد تغير تلقائيا، فأصبحت لدينا رسالة Hello World في الأعلى.
ولكننا حياة هذه الجملة الصغيرة ستكون قصيرة جدا، حيث أننا سنقوم من جديد بإزالتها وتعويضها بزر. هذا الزر عند الضغط عليه سيقوم بتوجيهنا نحو السؤال الأول من اختبار أربع صور كلمة واحدة، ولكن سلوك التوجيه سندعه لوقت لاحق في هذا الدرس. الآن دعونا فقط نقوم بإضافة الزر.
إضافة زر البدء
لإضافة الأزرار في مشروعنا فإننا نستعمل مكون اسمه TouchableOpacity يوفره لنا إطار العمل React Native لهذا الغرض بالتحديد.
سنقوم باستعمال هذا المكون لكي نقوم بإضافة زر البدء إلى الشاشة الرئيسية.
import React from "react";
import { Text, TouchableOpacity } from "react-native";
const App = () => (
<TouchableOpacity>
<Text>Start</Text>
</TouchableOpacity>
);
export default App;تلاحظون أننا قمنا أولا باستيراد المكون <TouchableOpacity> من مكتبة react-native وقمنا بإحاطة النص ”Start” بالمكون <Text> كما هو مفروض في React Native.
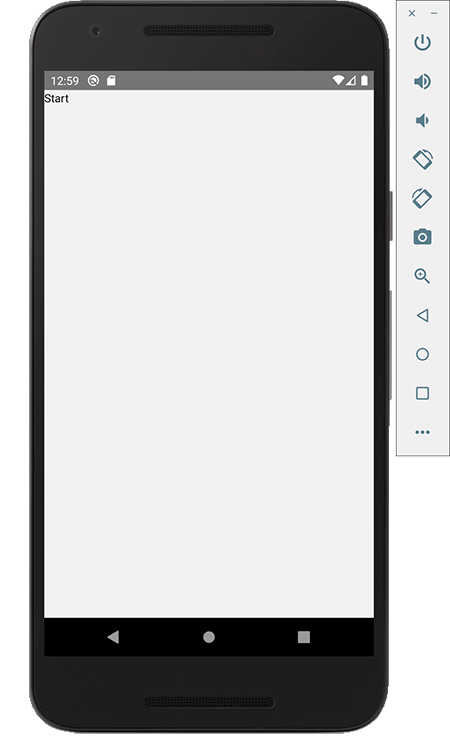
ألا ترون معي بأن شكل الزر بسيط أكثر من اللازم وغير جميل؟ ولا يوحي أصلا بأنه زر بل مجرد نص لا نعرف إن كان علينا النقر عليه أو لا! 😠
الحل في هذه الحالة هو أن نقوم بإنشاء زر مخصص ونقوم بتصميمه والتحكم فيه كما نشاء 🙂
هناك مكتبات طرف ثالث مثل nativeBase توفر لنا عددا كبيرا من المكونات الجاهزة لاستخدامها بسهولة في مشاريع React Native ولكننا في مشروعنا البسيط لن نحتاج إليها، كما أن غرضنا أساسا هنا هو التعلم وبالتالي لا بأس في أن نقوم بإنشاء بعض من هذه المكونات من الصفر.
إنشاء زر مخصص في رياكت ناتيف
لهذا الغرض سنبدأ بإنشاء مجلد جديد نقوم بتسميته src وبداخله مجلد آخر نسميه elements. بداخل elements ننشئ ملفا اسمه Button.js سيحتوي على المكون الذي يمثل زرنا المخصص.
src/elements/Button.js
المكون Button سيكون على هذا الشكل:
import React from "react";
import { StyleSheet, TouchableOpacity, Text } from "react-native";
const style = StyleSheet.create({
button: {
alignItems: "center",
justifyContent: "center",
borderRadius: 7,
padding: 10,
},
text: {
fontSize: 18,
fontFamily: "Almarai-Bold",
fontWeight: "bold",
},
});
export default function ({
bgColor = "#2a2a7e",
textColor = "#fff",
onPress,
disabled,
children,
}) {
return (
<TouchableOpacity
activeOpacity={disabled ? 1 : 0.8}
style={{
...style.button,
backgroundColor: disabled ? "#9a9a9a" : bgColor,
}}
onPress={!disabled ? onPress : null}
>
<Text style={{ ...style.text, color: textColor }}>{children}</Text>
</TouchableOpacity>
);
}نرى بأنه يقبل 5 خصائص لكي نتمكن من التحكم فيه بشكل جيد:
- bgColor: من أجل التحكم في لون خلفية الزر وأعطينا هذه الخاصية اللون
#2a2a7eكقيمة افتراضية. - textColor: تمثل هذه الخاصية لون النص في الزر وجعلنا مبدئيا باللون الأبيض.
- onPress: هذه الخاصية يستخدمها المكون
TouchableOpacityللتنصت على حدث النقر أو الضغط (شبيهة بonClickفي تطبيقات الويب). - disabled: تسمح لنا هذه الخاصية بتعطيل الزر عندما تدعو الحاجة لذلك. في حالة كانت قيمتها تساوي
trueفإن الزر يكون معطلا وبالتالي لا يعمل الحدثonPress. استعملنا كذلك هذه الخاصية للتحكم في لون الزر، فإذا كان معطلا فإن لونه يكون رماديا#9a9a9aبينما يتخذ اللونbgColorفيما عدا ذلك. - children: هذه الخاصية كما معروف في React.js يتم تمريرها ضمنيا لجميع المكونات، وهي المحتوى الذي يكون بين وسمي المكون. في حالتنا هذه
childrenهي النص الذي يظهر في الزر.
استعننا أيضا في داخل المكون بالخاصية activeOpacity التي تمكننا من التحكم في درجة شفافية الزر عند الضغط عليه. في حالتنا طلبنا منه أن يكون شفافا بدرجة 0.8 لكي يعطي شعورا للمستخدم بأنه فعلا قام بالضغط على الزر، إلا إذا كان هذا الزر معطلا فإن الشفافية تكون قيمتها 1 أي منعدمة، حتى نعطي انطباعا بأن الزر لا يستجيب للمستخدم.
باقي الشفرة المصدرية أظن أنها واضحة بما فيه الكفاية، فقط قمنا بإضافة بعض التنسيقات باستعمال الكائن StyleSheet الذي يوفره لنا React Native.
الآن إذا طبقت كل الخطوات السابقة كما يجب وقمت بتعويط المكون Text بمكوننا Button في الملف App.js، سيظهر لديك الزر بشكل أفضل:
import React from "react";
import Button from "./src/elements/Button";
const App = () => <Button>Start</Button>;
export default App;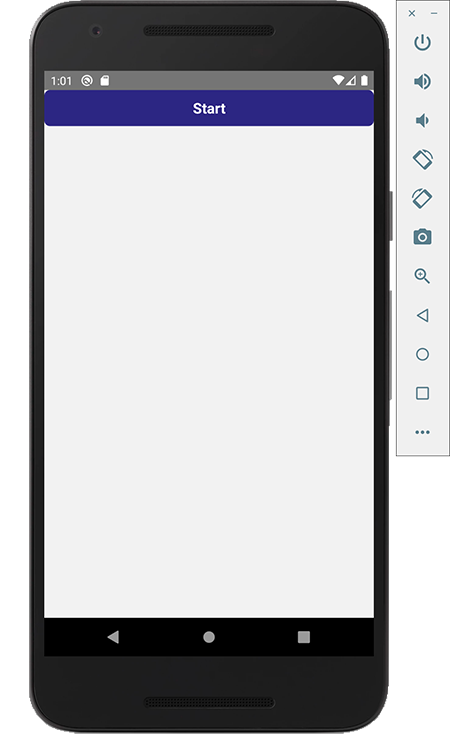
سنحاول الآن وضع الزر في وسط الشاشة عوض تركه مركونا في الأعلى بهذا الشكل الذي يدعو للشفقة 😆
لفعل ذلك سنفتح الملف App.js ونغيره كما يلي:
import React from "react";
import { View, StyleSheet } from "react-native";
import Button from "./src/elements/Button";
const style = StyleSheet.create({
container: {
justifyContent: "center",
flex: 1,
padding: 20,
},
});
const App = () => (
<View style={style.container}>
<Button>Start</Button>
</View>
);
export default App;فقط قمنا بإحاطة الزر بالعنصر View وطلبنا من الأخير أن يأخذ كامل المساحة المتوفرة في الشاشة عن طريق الخاصية flex: 1، وعملية التوسيط العمودي لمحتوى View تمت بفضل الخاصية justifyContent: 'center'.
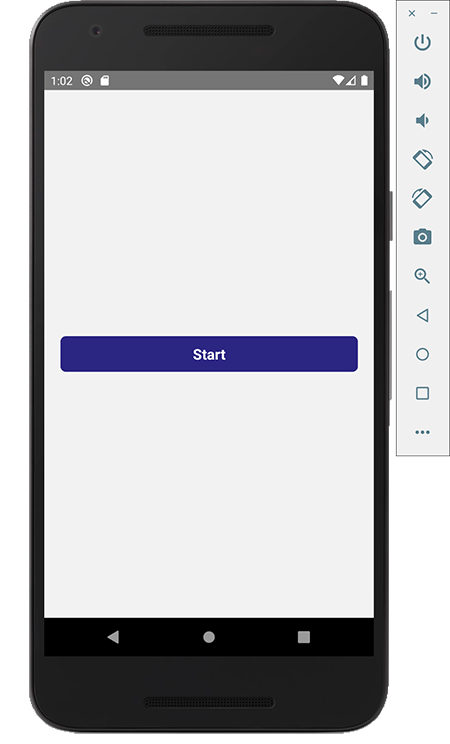
قبل استعمال أي مكون أو عنصر من عناصر رياكت ناتيف يجب أولا استيراده من مكتبة react-native وإلا فلن يتم التعرف عليه.
الآن عند النقر على الزر “Start” نريد أن يتم توجيهنا إلى شاشة الإختبار الأولى.
لتسهيل هذه المهمة سنستعين بمكتبة رائعة يوفرها مجتمع React Native لتمكيننا من التنقل من شاشة لأخرى وتمرير البيانات فيما بينها بيسر وسهولة. هذه المكتبة اسمها react-navigation ويمكنا مقارنتها بمكتبة react-router المعروفة بشكل واسع في بيئة الويب و React.js.
إضافة react-navigation
سنقوم أولا بتثبيت المكتبة react-navigation عن طريق مدير الحزم npm:
npm install react-navigation
بعدها يجب علينا تثبيت أربع مكتبات إضافية تعتمد عليهما حزمة react-navigation في إتمام عملها:
npm install react-native-gesture-handler
npm install react-navigation-stack
npm install react-native-safe-area-context
npm install @react-native-community/masked-view
إدخال react-navigation سيحتم علينا إجراء بعض التغييرات في بنية المشروع الموجودة لدينا حاليا.
أولا علينا نقل محتوى الشاشة الرئيسية من الملف App.js إلى ملف خاص نسميه مثلا HomeScreen.js ونضعه بداخل مجلد جديد اسمه screens (ليس ضروريا أن يكون اسمه screens 😃). هذا المجلد سيكون داخل src جنبا إلى جنب مع elements.
import React from "react";
import { View, StyleSheet } from "react-native";
import Button from "../elements/Button";
const style = StyleSheet.create({
container: {
justifyContent: "center",
flex: 1,
padding: 20,
},
});
const HomeScreen = () => (
<View style={style.container}>
<Button>Start</Button>
</View>
);
export default HomeScreen;أما الملف App.js فهو حاليا فارغ، وسنجري عليه تغييرا شاملا لأن فيه سنقوم بإعداد react-navigation وإضافتها للمشروع.
شرح كيفية إعداد react-navigation
أولا سنقوم باستيراد مكتبة React كما هو معتاد، ثم سنقوم باستيراد شاشتنا الوحيدة لحد الساعة وهي المكون HomeScreen.
import React from "react";
import HomeScreen from "./src/screens/HomeScreen";بعد ذلك مباشر سنقوم باستيراد الوظيفة createStackNavigator من المكتبة react-navigation-stack.
import React from "react";
import { createStackNavigator } from "react-navigation-stack";
import HomeScreen from "./src/screens/HomeScreen";عن طريق هذه الوظيفة سنقوم بتعيين الشاشات المتواجدة في تطبيقنا والتي نريد أن نتنقل فيما بينها.
import React from "react";
import { createStackNavigator } from "react-navigation-stack";
import HomeScreen from "./src/screens/HomeScreen";
const AppNavigator = createStackNavigator(
{
Home: {
screen: HomeScreen,
navigationOptions: () => ({
headerShown: false,
}),
},
},
{
initialRouteName: "Home",
}
);أظن أن البارامترات والخاصيات هنا واضحة ومعبرة كفاية. initialRouteName تعني بأن الشاشة Home الممثلة بالمكون HomeScreen هي الشاشة الإفتراضية في تطبيقنا. بينما الخاصية headerShown كما هو واضح من اسمها تمكننا من التحكم في إظهار أو إخفاء الترويسة أو الشريط العلوي في شاشة معينة.
المرحلة الأخيرة من عملية الإعداد هي أن نخبر تطبيقنا بأن يأخذ هذه الشاشات والإعدادات بعين الحسبان وذلك بفضل وظيفة createAppContainer الموجودة في مكتبة react-navigation.
import React from "react";
import { createAppContainer } from "react-navigation";
import { createStackNavigator } from "react-navigation-stack";
import HomeScreen from "./src/screens/HomeScreen";
const AppNavigator = createStackNavigator(
{
Home: {
screen: HomeScreen,
navigationOptions: () => ({
headerShown: false,
}),
},
},
{
initialRouteName: "Home",
}
);
const AppContainer = createAppContainer(AppNavigator);
const App = () => <AppContainer />;
export default App;إذا طُبقت كل هذه المراحل بنجاح فمن المفترض أن يظل التطبيق يعمل كما يجب. الفرق أننا الآن رتبنا مشروعنا بشكل أفضل وأصبح بإمكاننا إضافة قدر ما نريد من الشاشات والتنقل فيما بينها بكيفية منظمة وواضحة مثلما سنرى بعد لحظات.
إضافة شاشة قائمة الأسئلة
سنقوم الآن بالتقدم قليلا نحو الأمام وسنضيف شاشة جديدة نعرض فيها قائمة من الأزرار، كل زر يمثل سؤالا من الأسئلة التي سيكون علينا الإجابة عليها.
ولكن قبل ذلك دعونا نقوم بإضافة أسئلتنا في ملف جافا سكريبت مستقل questions.js داخل مجلد نعطيه الإسم data.
export default [
{
id: 'da79aa98-eacf-5fc2-bf26-99d763383bbf',
answer: 'ANGULAR',
images: ['1', '2', '3', '4']
},
...
];كل سؤال عبارة عن كائن جافا سكريبت بثلاث خاصيات: الخاصية id، الجواب الصحيح answer، وأخيرا مصفوفة الصور images الخاصة بهذا السؤال.
الصور نضعها في مجلد images داخل المجلد data في نفس مستوى ملف الأسئلة.
إنشاء المكون QuestionsListScreen
الآن سننشى مكون جديد نسميه مثلا QuestionsListScreen وسيكون مسؤولا عن شاشة قائمة الأسئلة.
import React from "react";
import { View, StyleSheet, ScrollView } from "react-native";
import Button from "../elements/Button";
import questions from "../data/questions";
const stylesheet = StyleSheet.create({
container: {
padding: 20,
},
buttonWrapper: {
marginBottom: 10,
},
});
const QuestionsListScreen = ({ navigation }) => (
<ScrollView style={stylesheet.container}>
{questions.map((question, index) => (
<View style={stylesheet.buttonWrapper} key={question.id}>
<Button onPress={() => navigation.navigate("Quiz", { id: index })}>
Question {index + 1}
</Button>
</View>
))}
</ScrollView>
);
export default QuestionsListScreen;هذا المكون لا يحتاج لشرح كبير، فقط قمنا باستيراد مصفوفة الأسئلة وعن طريقها عرضنا أزرارا بعدد الأسئلة الموجودة لدينا. كل زر يؤدي لسؤال محدد عن طريق الكائن navigation الذي حصلنا عليه من react-navigation. هذا الكائن يتم تمريره كخاصية (Prop) لجميع الشاشات وبواسطته يمكننا قراءة البارامترات الممررة للشاشة كما سنرى بعد قليل في شاشة Quiz.
الآن لا ننسى إضافة الشاشة QuestionsListScreen في إعدادات react-navigation الموجودة بالملف App.js.
import React from "react";
import { createAppContainer } from "react-navigation";
import { createStackNavigator } from "react-navigation-stack";
import HomeScreen from "./src/screens/HomeScreen";
import QuestionsListScreen from "./src/screens/QuestionsListScreen";
const AppNavigator = createStackNavigator(
{
Home: {
screen: HomeScreen,
navigationOptions: () => ({
headerShown: false,
}),
},
QuestionsList: {
screen: QuestionsListScreen,
},
},
{
initialRouteName: "Home",
}
);
const AppContainer = createAppContainer(AppNavigator);
const App = () => <AppContainer />;
export default App;يتبقى لنا الآن التعديل على المكون HomeScreen لكي نطلب من الزر “Start” أن يقوم بتوجيهنا لشاشة قائمة الأسئلة.
...
const HomeScreen = ({ navigation }) => (
<View style={stylesheet.container}>
<Button onPress={() => navigation.navigate('QuestionsList')}>Start</Button>
</View>
);
...إذا ألقينا الآن نظرة على المحاكي فسنجد النتيجة في الصورة التالية:
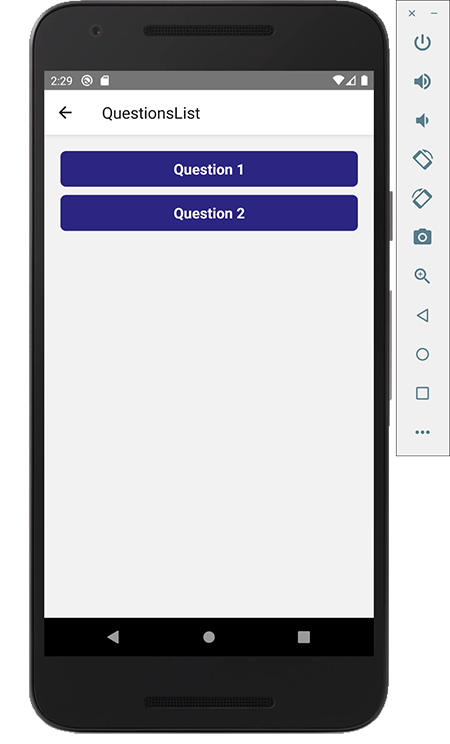
الطريقة التي استخدمناها في عرض الأزرار تعمل حاليا بشكل جيد ومقبولة، ولكن عندما تكون لدينا قوائم طويلة تبدأ آثارها السلبية على مستوى الأداء في الظهور. إطار العمل React Native يضع رهن إشارتنا حلا أفضل لعرض القوائم ومكونا خاصا لمثل هذه الحالة واسمه FlatList.
المكون
ScrollViewيقوم بعرض جميع الأبناء دفعة واحدة، بينماFlatListيقوم بعرضها تدريجيا (Lazy) بشكل يحافظ على مستوى جيد من الأداء والسلاسة.
سنقوم بالتعديل على المكون QuestionsListScreen من أجل إدخال FlatList في عملية عرض الأزرار عوض مكون ScrollView المعمول به حاليا.
import React from "react";
import { View, StyleSheet, FlatList } from "react-native";
import Button from "../elements/Button";
import questions from "../data/questions";
const stylesheet = StyleSheet.create({
container: {
padding: 20,
},
button: {
marginBottom: 10,
},
});
const QuestionsListScreen = ({ navigation }) => (
<FlatList
contentContainerStyle={stylesheet.container}
data={questions}
renderItem={({ item, index }) => (
<Button
style={stylesheet.button}
onPress={() => navigation.navigate("Quiz", { id: index })}
>
Question {index + 1}
</Button>
)}
keyExtractor={item => item.id}
/>
);
export default QuestionsListScreen;بعد هذا التغيير سيظل التطبيق يشتغل كما هو، ولكن هذه المرة بأساس أقوى 😃
للمزيد من المعلومات حول طريقة عمل المكون
FlatListأقترح عليكم زيارة هذا الرابط.
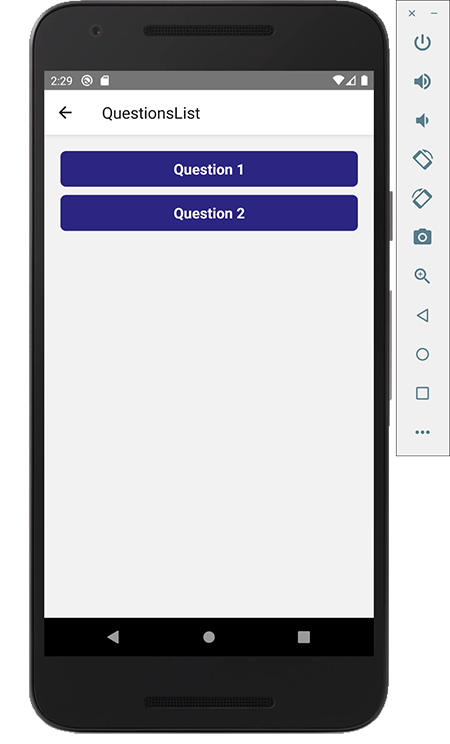
يمكننا التحكم في عنوان الشاشة بالشريط العلوي من خلال إعدادات react-navigation فالعنوان الحالي QuestionsList كما ترون ليس مناسبا حيث تم استنباطه فقط من الإسم الذي أعطيناه للشاشة في الكود. سنقوم بتغييره إلى Questions.
...
const AppNavigator = createStackNavigator(
{
Home: {
screen: HomeScreen,
navigationOptions: () => ({
headerShown: false
}),
},
QuestionsList: {
screen: QuestionsListScreen,
navigationOptions: () => ({
title: 'Questions'
}),
}
},
{
initialRouteName: 'Home',
},
);
...الآن أصبح عنوان الشاشة Questions عوض QuestionsList.
شاشة سؤال أربع صور كلمة واحدة
حان الوقت لكي نضيف الشاشة الأهم وهي شاشة السؤال حيث تظهر الأربع صور وتحتها مربعات الحروف كما في هذه الصورة:
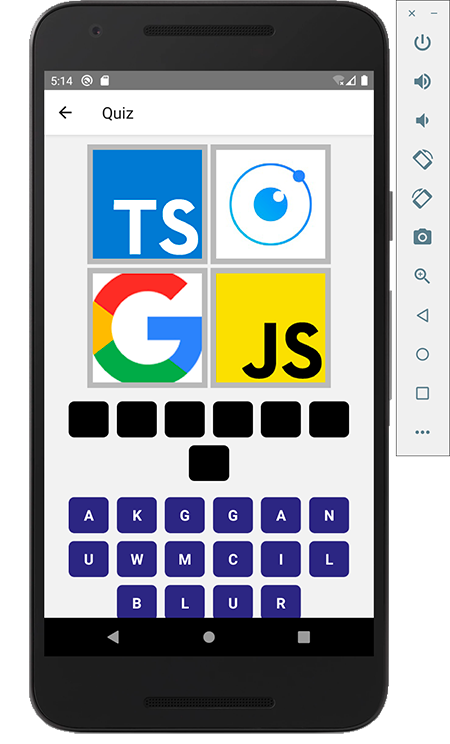
سنضيف هذه الشاشة إلى المجلد screens عبر ملف جديد اسمه QuizScreen.
عرض الصور
بعد إنشاء الملف سنقوم بتعريف المكون بنفس اسم الملف ونبدأ عملنا فيه بعرض الصور الأربع.
import React from "react";
import { View, Image, ScrollView, StyleSheet } from "react-native";
import questions from "../data/questions";
import Images from "../data/images";
const stylesheet = StyleSheet.create({
container: {
padding: 10,
},
image: {
width: 150,
height: 150,
borderWidth: 7,
borderColor: "#bababa",
margin: 2,
},
flex: {
flexDirection: "row",
justifyContent: "center",
flexWrap: "wrap",
marginBottom: 10,
},
});
const QuizScreen = ({ navigation }) => {
const paramId = navigation.getParam("id");
const current = questions[paramId];
let { id, images, answer } = current;
return (
<ScrollView style={stylesheet.container}>
<View style={stylesheet.flex}>
{images.map((image, index) => (
<Image style={stylesheet.image} source={Images[image]} key={index} />
))}
</View>
</ScrollView>
);
};
export default QuizScreen;بدأنا بجلب المكونات التي نحتاج إليها من مكتبة react-native ومن بينها مكون Image الذي سيسمح لنا بعرض الصور.
جلبنا كذلك مصفوفة الأسئلة من الملف questions.js وكائن اسمه Images قمنا باستيراده من الملف images.js الذي سنقوم بإنشائه داخل المجلد data مباشرة، وهذا محتواه:
const Images = {
1: require(`./images/1.png`),
2: require(`./images/2.png`),
3: require(`./images/3.png`),
4: require(`./images/4.png`),
};
export default Images;مفاتيح خاصيات هذا الكائن يجب أن تكون هي نفسها أسماء الصور الموجودة في المجلد images وفي مصفوفة الصور الموجودة في ملف الأسئلة questions.js.
داخل المكون نحصل على البارامتر id باستعمال الوظيفة navigation.getParam(id) التي كما قلنا يوفرها لنا react-navigation. واسم البارامتر id هنا هو نفس الإسم الذي قمنا بتمريره لشاشة الإختبار من خلال أزرار شاشة QuestionsListScreem إذا كنتم تتذكرون 🙂
من خلال البارامتر id نعرف السؤال الذي سنقوم بعرضه في الشاشة من بين الأسئلة التي قمنا باستيرادها.
السؤال الحالي هنا ممثل بالمتغير current وباستعمال تقنية Object Destructuring نستخرج منه كل من id، answer و images، وما يهمنا في الوقت الحالي هو المتغير images الذي يمثل مصفوفة الصورة الأربعة الخاصية بالسؤال الحالي والتي قمنا بعرضها بواسطة المكون Image وبمساعدة الكائن Images الذي تحدثنا عنه وشرحنا بنيته قبل قليل.
السبب الذي جعلني أستعين بالكائن Images هو أنني عندما أقوم بعمل require للصورة مباشرة من داخل المكون فإن React Native يعتبره خطأ ولست أدري ما السبب حقيقة.
فعلى سبيل المثال الكود التالي لا يعمل إلا إذا قمنا بتعيين اسم الصورة مباشرة وليس عن طريق متغير. أتمنى أن كلامي واضح 😅
images.map((image, index) => (
<Image
style={stylesheet.image}
// لا يعمل!!
source={require(`../data/images/${image}.png`)}
key={index}
/>
));لذلك ارتأيت أن أقوم بعمل require للصور في ملف منفصل بشكل ستاتيكي واستيراده بعد ذلك.
عرض مربعات الجواب (المربعات السوداء)
import React from 'react';
import { View, Image, ScrollView, StyleSheet, Text } from 'react-native';
import Button from '../elements/Button';
import questions from '../data/questions';
import Images from '../data/images';
const stylesheet = StyleSheet.create({
container: {
padding: 10
},
image: {
width: 150,
height: 150,
borderWidth: 7,
borderColor: '#bababa',
margin: 2
},
flex: {
flexDirection: 'row',
justifyContent: 'center',
flexWrap: 'wrap',
marginBottom: 10
},
answerWrapper: {
padding: 10,
backgroundColor: '#000',
alignItems: 'center',
marginBottom: 10,
borderRadius: 7
},
answerText: {
color: '#fff',
fontWeight: 'bold',
fontSize: 18
}
});
const EMPTY_BUTTON = { letter: '', location: '' };
const QuizScreen = ({ navigation }) => {
const [answered, setAnswered] = React.useState(false);
// Answer letters
const [wordLetters, setWordLetters] = React.useState([]);
const paramId = navigation.getParam('id');
const current = questions[paramId];
let { id, images, answer } = current;
const answerWithoutSpaces = answer.replace(/\s/g, '').split('');
React.useEffect(() => {
const empty = answerWithoutSpaces.map(() => EMPTY_BUTTON);
setWordLetters(empty);
setAnswered(false);
}, [current]);
return (
<ScrollView style={stylesheet.container}>
<View style={stylesheet.flex}>
{images.map((image, index) => (
<Image style={stylesheet.image} source={Images[image]} key={index} />
))}
</View>
{!answered && (
<View style={stylesheet.flex}>
{wordLetters.map((obj, index) => (
<Button bgColor="#000" key={index} style={{ width: 50, margin: 5 }}>
{obj.letter}
</Button>
))}
</View>
)}
{answered && (
<View style={stylesheet.answerWrapper}>
<Text style={stylesheet.answerText}>{answer}</Text>
</View>
)}
</ScrollView>
);
};
export default QuizScreen;لكي نعرض المربعات السوداء التي تمثل حروف الجواب الصحيح answer، سنقوم أولا بإزالة كافة المساحات من هذا الأخير إن وجدت، لأننا في المرحلة المقبلة سنقترح فقط حروفا على المستخدم للإختيار منها بدون مساحات.
بعد ذلك سنقوم بتحويل الجواب الصحيح بدون مساحات (answerWithoutSpaces) إلى مصفوفة بعدد الحروف الموجودة فيه. كل عنصر من هذه المصفوفة ستكون قيمته عبارة عن كائن بهذا الشكل:
{ "letter": "A", "location": "3" }كان من الممكن أن أجعل كل عنصر من هذه المصفوفة عبارة عن حرف، ولكنني مجبر على استخدام الخاصية location لأنني سأحتاجها لكي أعرف المكان الذي اختار منه المستخدم هذا الحرف. هذه المعلومة ستفيدني حينما نريد حذف حرف ما عند النقر عليه مرة ثانية ليعود لمكانه الأصلي في المربعات الزرقاء حيث الحروف المبعثرة.
لا تقلق أظن بأن كلامي هذا سيتوضح أكثر مع تقدمنا في الكود.
أخيرا، طلبنا من المكون أن يقوم بإعادة المربعات السوداء wordLetters إلى حالة الصفر عندما تتغير قيمة current، أي عندما ننتقل من سؤال لآخر، ونعيد كذلك قيمة الحالة answered إلى false.
استعملنا الحالة
answeredللتأكد من أن السؤال لم يتم الإجابة عليه من أجل إظهار المربعات السوداء التي تمثل حروف الجواب، عندما يكون السؤال مجابا عليه سنعرض مباشرة الجواب على شكل نص عوض المربعات.
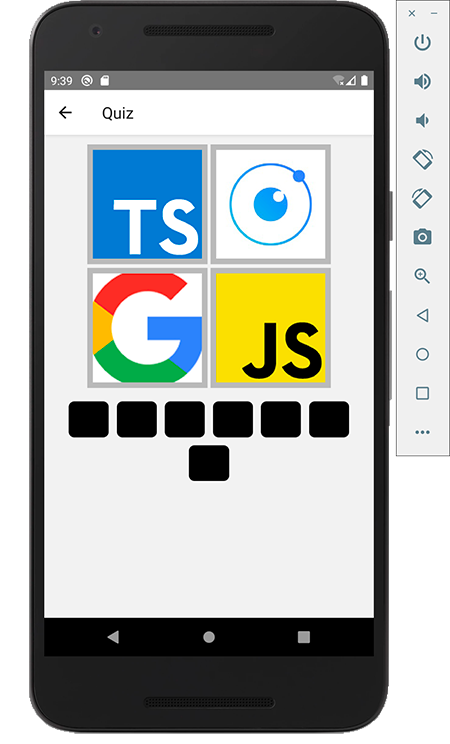
عرض الحروف المبعثرة (المربعات الزرقاء)
سنقوم الآن بعرض المربعات الزرقاء أو الحروف المبعثرة التي يختار منها المستخدم الحروف المكونة للجواب الصحيح.
الفكرة هي أن نعرض 16 مربعا أزرقا أو حرفا مبعثرا، يعني أننا سنحسب الحروف الموجودة في الجواب الصحيح ونضيف إليها حروفا أخرى بحيث نكمل العدد 16، ثم نقوم ببعثرتها عن طريق وظيفة shuffle التي نستوردها من مكتبة lodash.
هنا يجب أن نقوم بتوفير مصفوفة تضم كافة الحروف الأبجدية لكي نختار منها الحروف المكملة والتي نضيفها لحروف الجواب الصحيح لكي نكمل الستة عشر حرفا كما بينت قبل قليل.
مصفوفة الحروف موجودة في ملف جديد نقوم بإنشائه في المجلد data ويكون اسمه alphabet.js.
let toPick = 16 - answerWithoutSpaces.length;
let randomLetters = take(shuffle(alphabet), toPick);
let suggestedLetters = shuffle(randomLetters.concat(answerWithoutSpaces));
// Suggested letters
const [suggested, setSuggested] = React.useState(suggestedLetters);
React.useEffect(() => {
const empty = answerWithoutSpaces.map(() => EMPTY_BUTTON);
setWordLetters(empty);
setSuggested(suggestedLetters);
setAnswered(false);
}, [current]);بعد ذلك سنعرض الأزرار الزرقاء بالإعتماد على الحالة أو المتغير suggested:
<View style={stylesheet.flex}>
{suggested.map((letter, index) => (
<Button
key={index}
onPress={letter ? () => selectLetter(letter, index) : null}
disabled={answered}
style={{ width: 50, margin: 5 }}
>
{letter}
</Button>
))}
</View>عند النقر على أحد الحروف المقترحة يتم تنفيذ الدالة selectLetter التي تقبل بارامترين وسنكتشف محتواها فيما يلي. ويتم تعطيل الحروف عندما تكون قيمة answered تساوي true.
function selectLetter(letter, location) {
// Find The first empty value
const empty = wordLetters.find(obj => {
return obj.letter === "";
});
// Replace the first empty button with selected letter
const newWordLetters = wordLetters.map((obj, i) => {
return i === wordLetters.indexOf(empty) ? { letter, location } : obj;
});
setWordLetters(newWordLetters);
const newSuggested = suggested.map((item, i) => (i === location ? "" : item));
setSuggested(newSuggested);
}في هذه الدالة نبحث عن أول زر أسود فارغ (أزرار الجواب) لنضيف إليه الحرف الذي قمنا بالنقر عليه. ثم نقوم بتحديث الحالتينwordLetters و suggestedLetters بواسطة كل منsetWordLetters وsetSuggestedLetters.
React.useEffect(() => {
let selectedWord = wordLetters.map(s => s.letter).join("");
let answerWord = answerWithoutSpaces.join("");
let title, body;
if (selectedWord.length === answerWord.length) {
const isGoodAnswer = selectedWord === answerWord;
if (isGoodAnswer) {
title = "Good!";
body = "To the next question ;)";
setAnswered(true);
} else {
title = "Wrong!";
body = "Don't worry! Just try again";
}
Alert.alert(
title,
body,
[
{
text: "OK",
style: "cancel",
},
],
{ cancelable: false }
);
}
}, [wordLetters]);بعد كل تغيير في الحالة wordLetters، أي عندما يقوم المستخدم بالنقر على أحد الحروف، نقوم بالتأكد من قيمة الجواب الذي تم اختياره.
نتأكد أولا من أن طول الجواب الذي أدخله المستخدم هو نفسه طول الجواب الصحيح، بتعبير آخر عندما يتم ملء كافة المربعات السوداء 🙂 حينذاك نقوم بالتأكد من أن الجواب صحيح وأن الكلمتين selectedWord و answerWord متماثلتين، ثم نعرض للمستخدم رسالة نجاح 👍 أو خطأ 👎 عن طريق المكون Alert الذي جاءنا من مكتبة react-native.
قد يحدث أن نتراجع عن حرف قمنا باختياره ونريد أن نعيده إلى مكانه ضمن الحروف المبعثرة، في هذه الحالة يكفي أن ننقر عليه ليتم إزالته من حروف الجواب وإعادته لمكانه الذي جاء منه 😼 لعمل هذا، يجب علينا إضافة حدث onPress للأزرار السوداء بحيث يتم تنفيذ عملية التراجع كما شرحت.
{
!answered && (
<View style={stylesheet.flex}>
{wordLetters.map((obj, index) => (
<Button
bgColor="#000"
key={index}
onPress={() => removeLetter(obj.letter, obj.location)}
style={{ width: 50, margin: 5 }}
>
{obj.letter}
</Button>
))}
</View>
);
}وهذا مضمون الدالة removeLetter():
function removeLetter(letter, location) {
const newSuggested = suggested.map((value, i) =>
i === location ? letter : value
);
setSuggested(newSuggested);
const newWordLetters = wordLetters.map((obj, i) =>
obj.location === location ? EMPTY_BUTTON : obj
);
setWordLetters(newWordLetters);
}في هذه الدالة اعتمدنا بشكل كبير على البارامتر location لكي نعرف الموقع الأصلي للحرف الذي نزيله ضمن الأزرار الزرقاء حتى نعيده إلى نفس المكان الذي كان فيه. وكذلك نستغل هذا البارامتر لكي نعوض الحرف المحذوف بزر فارع EMPTY_BUTTON.
إضافة زر للمرور للسؤال التالي
يمكننا إضافة زر ”Next” أسفل الشاشة للمرور إلى السؤال التالي عندما يتم الإجابة بنجاح على السؤال الحالي.
<View style={stylesheet.next}>
<Button
bgColor="#0bb930"
disabled={!answered}
onPress={() =>
navigation.navigate('Quiz', {
id: paramId + 1
})
}
>
Next
</Button>
</View>هذا الزر يكون معطلا ولا يفعل إلا عندما يتم الإجابة على السؤال الحالي، أي عندما تكون قيمة answered تساوي true.
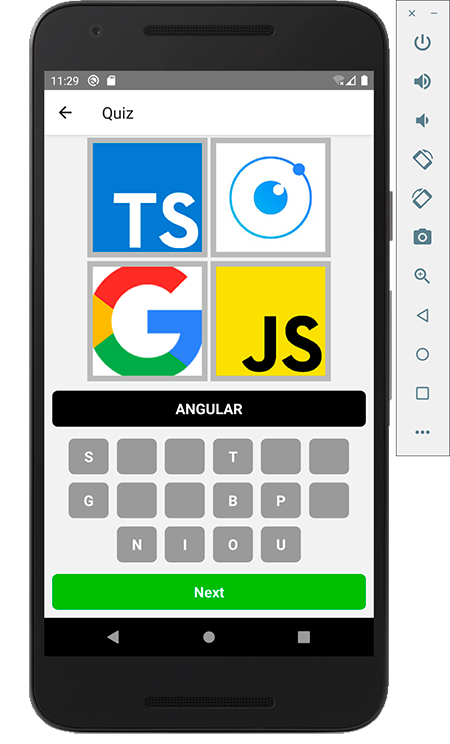
يمكننا أن نعدل قليلا على الزر “Next”، حيث نريد أن يقوم بتوجيهنا إلى شاشة نهاية اللعب مثلا عندما نكون في السؤال الأخير ولم يعد هناك سؤال تالي.
<View style={stylesheet.next}>
<Button
bgColor="#0bb930"
disabled={!answered}
onPress={() => {
if (questions.length - 1 === paramId) {
return navigation.navigate('End');
}
navigation.navigate('Quiz', {
id: paramId + 1
});
}}
>
Next
</Button>
</View>والشاشة EndScreen ستكون شيئا شبيها بما يلي.. لا يهمنا محتواها على أي حال، المهم هو الفكرة 👌
import React from "react";
import { View, StyleSheet, Text } from "react-native";
import Button from "../elements/Button";
const stylesheet = StyleSheet.create({
container: {
justifyContent: "center",
alignItems: "center",
flex: 1,
padding: 20,
},
});
const EndScreen = ({ navigation }) => (
<View style={stylesheet.container}>
<Text>Game Over!</Text>
</View>
);
export default EndScreen;وفي النهاية سيكون هذا هو الشكل النهائي للشاشة QuizScreen:
import React from "react";
import shuffle from "lodash/shuffle";
import take from "lodash/take";
import { View, Image, ScrollView, Alert, StyleSheet, Text } from "react-native";
import Button from "../elements/Button";
import alphabet from "../data/alphabet";
import questions from "../data/questions";
import Images from "../data/images";
const stylesheet = StyleSheet.create({
container: {
padding: 10,
},
image: {
width: 150,
height: 150,
borderWidth: 7,
borderColor: "#bababa",
margin: 2,
},
flex: {
flexDirection: "row",
justifyContent: "center",
flexWrap: "wrap",
marginBottom: 10,
},
next: {
alignItems: "stretch",
marginBottom: 20,
},
answerWrapper: {
padding: 10,
backgroundColor: "#000",
alignItems: "center",
marginBottom: 10,
borderRadius: 7,
},
answerText: {
color: "#fff",
fontWeight: "bold",
fontSize: 18,
},
});
const EMPTY_BUTTON = { letter: "", location: "" };
const QuizScreen = ({ navigation }) => {
const [answered, setAnswered] = React.useState(false);
// Answer letters
const [wordLetters, setWordLetters] = React.useState([]);
const paramId = navigation.getParam("id");
const current = questions[paramId];
let { id, images, answer } = current;
const answerWithoutSpaces = answer.replace(/\s/g, "").split("");
let toPick = 16 - answerWithoutSpaces.length;
let randomLetters = take(shuffle(alphabet), toPick);
let suggestedLetters = shuffle(randomLetters.concat(answerWithoutSpaces));
// Suggested letters
const [suggested, setSuggested] = React.useState(suggestedLetters);
React.useEffect(() => {
const empty = answerWithoutSpaces.map(() => EMPTY_BUTTON);
setWordLetters(empty);
setSuggested(suggestedLetters);
setAnswered(false);
}, [current]);
React.useEffect(() => {
let selectedWord = wordLetters.map(s => s.letter).join("");
let answerWord = answerWithoutSpaces.join("");
let title, body;
if (selectedWord.length === answerWord.length) {
const isGoodAnswer = selectedWord === answerWord;
if (isGoodAnswer) {
title = "Good!";
body = "To the next question ;)";
setAnswered(true);
} else {
title = "Wrong!";
body = "Don't worry! Just try again";
}
Alert.alert(
title,
body,
[
{
text: "OK",
style: "cancel",
},
],
{ cancelable: false }
);
}
}, [wordLetters]);
function selectLetter(letter, location) {
// Find The first empty value
const found = wordLetters.find(obj => {
return obj.letter === "";
});
// Replace the first empty button with selected letter
const newSelected = wordLetters.map((obj, i) => {
return i === wordLetters.indexOf(found) ? { letter, location } : obj;
});
setWordLetters(newSelected);
let newOptions = suggested.map((item, i) => (i === location ? "" : item));
setSuggested(newOptions);
}
function removeLetter(letter, location) {
const newOptions = suggested.map((value, i) =>
i === location ? letter : value
);
setSuggested(newOptions);
const newSelected = wordLetters.map((obj, i) =>
obj.location === location ? EMPTY_BUTTON : obj
);
setWordLetters(newSelected);
}
return (
<ScrollView style={stylesheet.container}>
<View style={stylesheet.flex}>
{images.map((image, index) => (
<Image style={stylesheet.image} source={Images[image]} key={index} />
))}
</View>
{!answered && (
<View style={stylesheet.flex}>
{wordLetters.map((obj, index) => (
<Button
bgColor="#000"
key={index}
onPress={() => removeLetter(obj.letter, obj.location)}
style={{ width: 50, margin: 5 }}
>
{obj.letter}
</Button>
))}
</View>
)}
{answered && (
<View style={stylesheet.answerWrapper}>
<Text style={stylesheet.answerText}>{answer}</Text>
</View>
)}
<View style={stylesheet.flex}>
{suggested.map((letter, index) => (
<Button
key={index}
onPress={letter ? () => selectLetter(letter, index) : null}
disabled={answered}
style={{ width: 50, margin: 5 }}
>
{letter}
</Button>
))}
</View>
<View style={stylesheet.next}>
<Button
bgColor="#0bb930"
disabled={!answered}
onPress={() => {
if (questions.length - 1 === paramId) {
return navigation.navigate("End");
}
navigation.navigate("Quiz", {
id: paramId + 1,
});
}}
>
Next
</Button>
</View>
</ScrollView>
);
};
export default QuizScreen;مكون طويل نوعا ما، ويمكن تقسيمه لمكونات أصغر ولكن هذا ليس أولوية لدينا في هذا الدرس.
لا تنسى أن تقوم أيها الصديق العزيز بإضافة الشاشة QuizScreen لإعدادات react-navigation، كما فعلنا سابقا مع HomeScreen و QuestionsListScreen.
حفظ الحالة
التطبيق الآن يعمل بشكل جيد، ولكن حالما نخرج منها ونعود إليه سنفقد كل ما حققناه من نتائج من قبل 😥 يجب علينا إيجاد طريقة لحفظ النتيجة للرجوع إليها فيما بعد وإكمال الإختبار انطلاقا من المرحلة التي توقفنا فيها.
الحل هو تخزين حالة التطبيق محليا في الهاتف الذكي، وأفضل طريقة للقيام بهذه المهمة في بيئة React Native هي من خلال الحزمة AsyncStorage.
دعونا نقوم بتحميل وتثبيت هذه الحزمة فورا:
npm install @react-native-community/async-storage
فكرتي هنا أن أقوم بتخزين المؤشر (index) الخاص بآخر سؤال قمنا بالإجابة عليه.
لفعل ذلك سنقوم بإنشاء دالة في الملف QuizScreen.js ولنسميها مثلا persisteState:
async function persistState(state) {
try {
await AsyncStorage.setItem("lastAnswerIndex", state);
} catch (e) {
// saving error
}
}لا يجب نسيان استيراد AsyncStorage قبل استخدامه:
import AsyncStorage from "@react-native-community/async-storage";الآن سنقوم باستدعاء الدالة حينما يجيب المستخدم بنجاح على أحد الأسئلة، أي في useEffect حيث نقوم بإظهار رسالة النجاح أو الخطأ.
React.useEffect(() => {
let selectedWord = wordLetters.map(s => s.letter).join("");
let answerWord = answerWithoutSpaces.join("");
let title, body;
if (selectedWord.length === answerWord.length) {
const isGoodAnswer = selectedWord === answerWord;
if (isGoodAnswer) {
title = "Good!";
body = "To the next question ;)";
setAnswered(true);
persistState(JSON.stringify(paramId));
} else {
title = "Wrong!";
body = "Don't worry! Just try again";
}
Alert.alert(
title,
body,
[
{
text: "OK",
style: "cancel",
},
],
{ cancelable: false }
);
}
}, [wordLetters]);هنا قمنا بتحويل المؤشر إلى String قبل تخزينه في AsyncStorage لأن هذا هو المفروض عند استعمال هذه المكتبة.
والآن عندما يدخل المستخدم إلى أي سؤال يجب على التطبيق أن يعرف إذا ما كان هذا السؤال قد أجيب عليه من قبل أولا. يعني إذا كان مؤشر السؤال الحالي أكبر من المؤشر المخزن في AsyncStorage فهذا يعني بأنه مازال في انتظار الجواب، وإذا كان أصغر فذلك يعني بأنه قد تمت الإجابة عليه من قبل وبذلك يجب أن نغير قيمة الحالة asnwered إلى true.
React.useEffect(() => {
const didFocusEvent = navigation.addListener("didFocus", () => {
AsyncStorage.getItem("lastAnswerIndex").then(value => {
if (value !== null) {
if (paramId <= JSON.parse(value)) {
setAnswered(true);
}
}
});
});
return () => {
// Cleaning
didFocusEvent.remove();
};
}, []);استخدمنا هنا الحدث didFocus الذي توفره لنا حزمة react-navigation ويتم إطلاقه بعد الدخول لشاشة معينة حيث تم تعيين هذا الحدث. في حالتنا شاشة QuizScreen.
انتهينا الآن من شاشة السؤال، ويتبقى لنا مهمة أخرى ضرورية، وهي ألا نسمح للمستخدم بالمرور إلى أي سؤال قبل الإجابة على جميع الأسئلة التي قبله. هذا موجود حاليا في شاشة السؤال إذ لا يمكننا النقر على الزر “Next” إلا بعد الإجابة على السؤال. ولكن يمكن للمستخدم أن يكسر لنا هذا القاعدة من شاشة قائمة الأسئلة حيث مجموعة الأزرار التي يؤدي كل منها إلى سؤال محدد.
يمكن للزائر أن ينقر على أي زر وينتقل إلى سؤال ويجيب عليه حتى ولو كانت هناك أسئلة قبله لم يجب عليها بعد، هذا سيكسر لنا فكرة مؤشر آخر جواب الذي نخزنه في AsyncStorage. يجب أن نمنع هذه الإمكانية.
الحل هو أن نقوم بتعطيل جميع الأزرار في QuestionsListScreen باستثناء أول سؤال لم يتم الإجابة عليه بعد والأسئلة التي قبله.
الصورة الحالية تبين المقصود وتعبر بشكل أفضل:
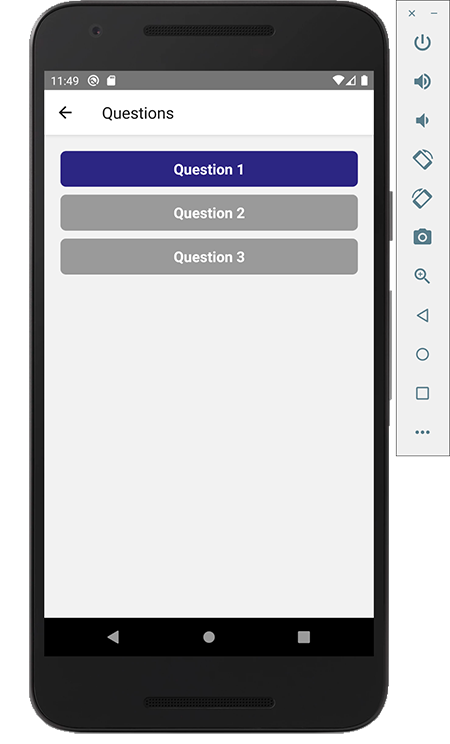
للقيام بهذه المهمة يجب أن نضيف حالة جديدة للمكون QuestionsListScreen يكون اسمها lastAnsweredIndex وتحتوي على مؤشر آخر جواب الذي نقرأه من AsyncStorage بمجرد الدخول لتلك الشاشة.
import React from "react";
import { View, StyleSheet, FlatList } from "react-native";
import AsyncStorage from "@react-native-community/async-storage";
import Button from "../elements/Button";
import questions from "../data/questions";
const stylesheet = StyleSheet.create({
container: {
padding: 20,
},
button: {
marginBottom: 10,
},
});
const QuestionsListScreen = ({ navigation }) => {
const [lastAnsweredIndex, setLastAnsweredIndex] = React.useState(-1);
React.useEffect(() => {
const didFocusEvent = navigation.addListener("didFocus", () => {
AsyncStorage.getItem("lastAnswerIndex").then(value => {
if (value !== null) {
setLastAnsweredIndex(JSON.parse(value));
}
});
});
return () => {
// Cleaning
didFocusEvent.remove();
};
}, []);
return (
<FlatList
contentContainerStyle={stylesheet.container}
data={questions}
renderItem={({ item, index }) => {
const disabled = index <= lastAnsweredIndex + 1 ? false : true;
return (
<Button
style={stylesheet.button}
disabled={disabled}
onPress={() => navigation.navigate("Quiz", { id: index })}
>
Question {index + 1}
</Button>
);
}}
keyExtractor={item => item.id}
/>
);
};
export default QuestionsListScreen;أخيرا عرفنا متغيرا جديدا اسمه disabled بداخل renderItem وبواسطته نتحقق من أن مؤشر الزر (أو السؤال) أصغر من أو يساوي lastAnsweredIndex + 1 لكي لا يتم تعطيله. باقي الأزرار تكون رمادية أو غير مفعلة كما في الصورة أعلاه.
أخيرا انتهينا
أخيرا وصلنا إلى النهاية ✊ التطبيق الآن يعمل بشكل جيد ويحفظ نتيجتنا حينما نخرج منه ونعود.
هناك مجال كبير لتحسين الكود والتطبيق وإضافة مزايا أخرى مثل التلميحات ومستويات الصعوبة.
على العموم الفكرة واضحة الآن وحققنا هدفنا من وراء هذا الدرس.. تعلمنا معا كيفية بناء تطبيق للهاتف من الصفر باستعمال React Native وبمساعدة المكتبتين react-navigation و AsyncStorage الأولى لإضافة نظام Routing للتطبيق والثانية للتعامل مع Storage وحفظ معلوماتنا محليا.
أمضيت قرابة 5 أيام أقتص من وقتي سويعات لإتمام هذا المقال الذي أعرف أن العديد من متابعي مدونة توتومينا كانوا ينتظرونه. لذلك سأكون سعيدا إذا شاركتموه بكثافة في مختلف القنوات والوسائط التي تنشطون فيها، ليستفيد الغير وليسمع أكبر عدد من الناس بمدونة توتومينات.
هذا سيحفزني كذلك لعمل دروس ومقالات أخرى من هذا النوع وتطوير المحتوى الذي نقدمه.
في انتظار تعليقاتكم، آرائكم وملاحظاتكم.